A Guide to Downloading and Installing Libraries in Proteus
Proteus, the powerful simulation software for electronics, lets you test your circuits virtually before building them. But its potential truly shines with the wide range of libraries available. These libraries provide pre-built models for various components, saving you time and effort while adding realism to your simulations.

A Manual Approach for Proteus
There are two primary methods to install libraries in Proteus: the Manual method and the Proteus Library Manager. In this guide, we will explore the manual approach for library installation in Proteus. The first step involves identifying the specific library required for your project. Numerous online resources, including Labcenter’s forum, third-party websites, and community repositories, offer an extensive collection of libraries catering to various electronic components.
Proteus Library Source
Begin by determining the source of your desired library. In this guide, we will focus on libraries downloaded from electronicstree.com. However, if your library comes from a different source, such as Labcenter’s forum or other third-party websites, follow the installation method specific to that source to ensure proper configuration.
Download the Proteus Library
Navigate to the specific library on electronicstree.com. A separate page is provided for the Proteus libraries collection. You can visit this page or use the search bar on the site. You will find a dedicated post for each library that provides detailed information about the simulation model and instructions on how to use it with Proteus, including Arduino source code. The download link is typically provided at the end of the post, offering a single-click download without any additional page processing
Proteus Library Installation Procedure
Extract Library Files:
- Open the .zip file containing the model library.
- Extract the contents, typically finding folders like LIB and MODELS.
Locate Proteus Library Folder:
- Identify your Proteus library folder on your computer. The default location may vary based on your Proteus software version.
- For Proteus 8 Professional, it’s often found at:
C:\Program Files (x86)\Labcenter Electronics\Proteus 8 Professional\DATA\LIBRARY
Copy LIB Files:
- Open the LIB folder extracted from the model library.
- Copy the files within the LIB folder.
- Paste these files into your Proteus Library Folder.
Locate Proteus Model Folder:
- Find the Proteus Model folder, usually located alongside the Library Folder.
- For Proteus 8 Professional, the path might be:
C:\Program Files (x86)\Labcenter Electronics\Proteus 8 Professional\DATA\MODELS
Copy MODELS Files:
- Open the MODELS folder extracted from the model library.
- Copy the files within the MODELS folder.
- Paste these files into your Proteus Model Folder.
- For certain Proteus versions, you might locate the DATA folder in a different path, such as:
C:\ProgramData\Labcenter Electronics\Proteus 8 Professional\DATA
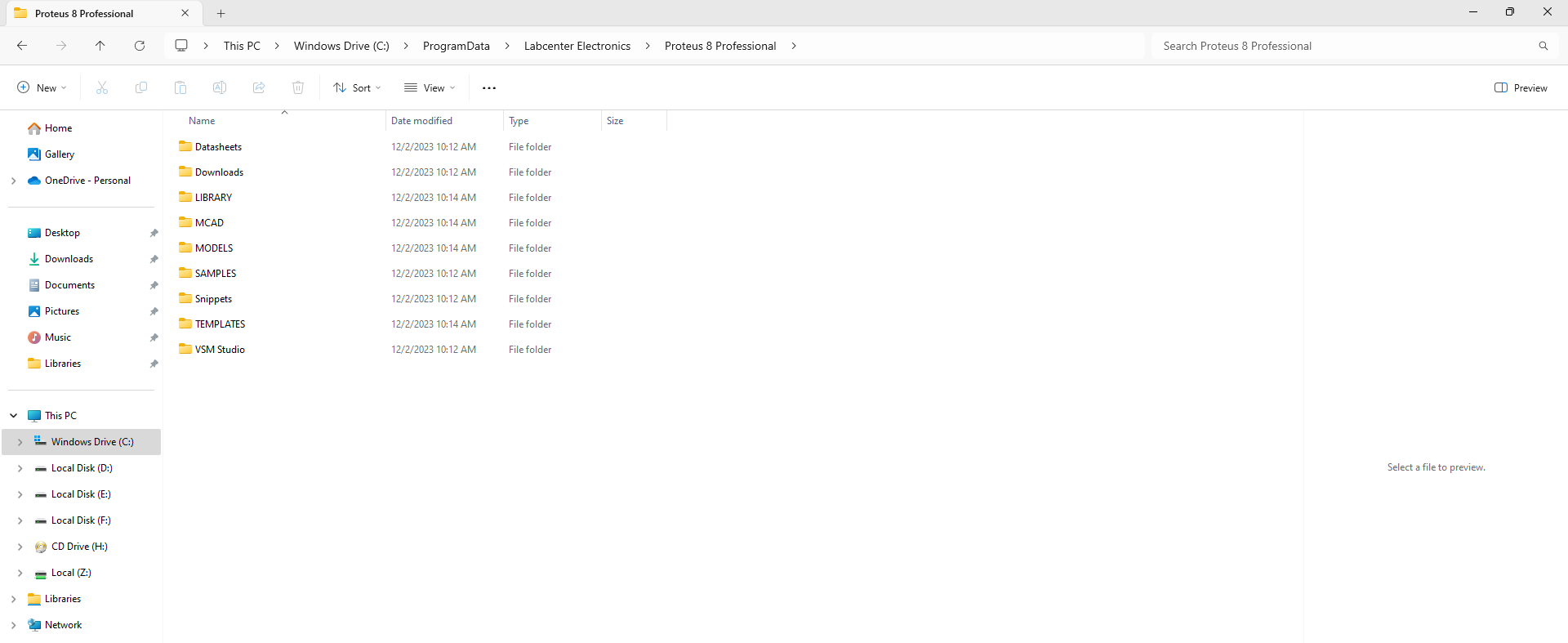
Note: The ProgramData folder could be hidden, so unhide it if needed.
Restart Proteus:
After copying the library and model files, restart Proteus to apply the changes.
Verify Installation:
- Open Proteus and navigate to the Pick Device Window.
- Confirm that the added model(s) are available for easy selection and integration into your projects.
Video Guide
For a video guide, you can check out our YouTube channel for a more effective approach.
Image Courtesy:
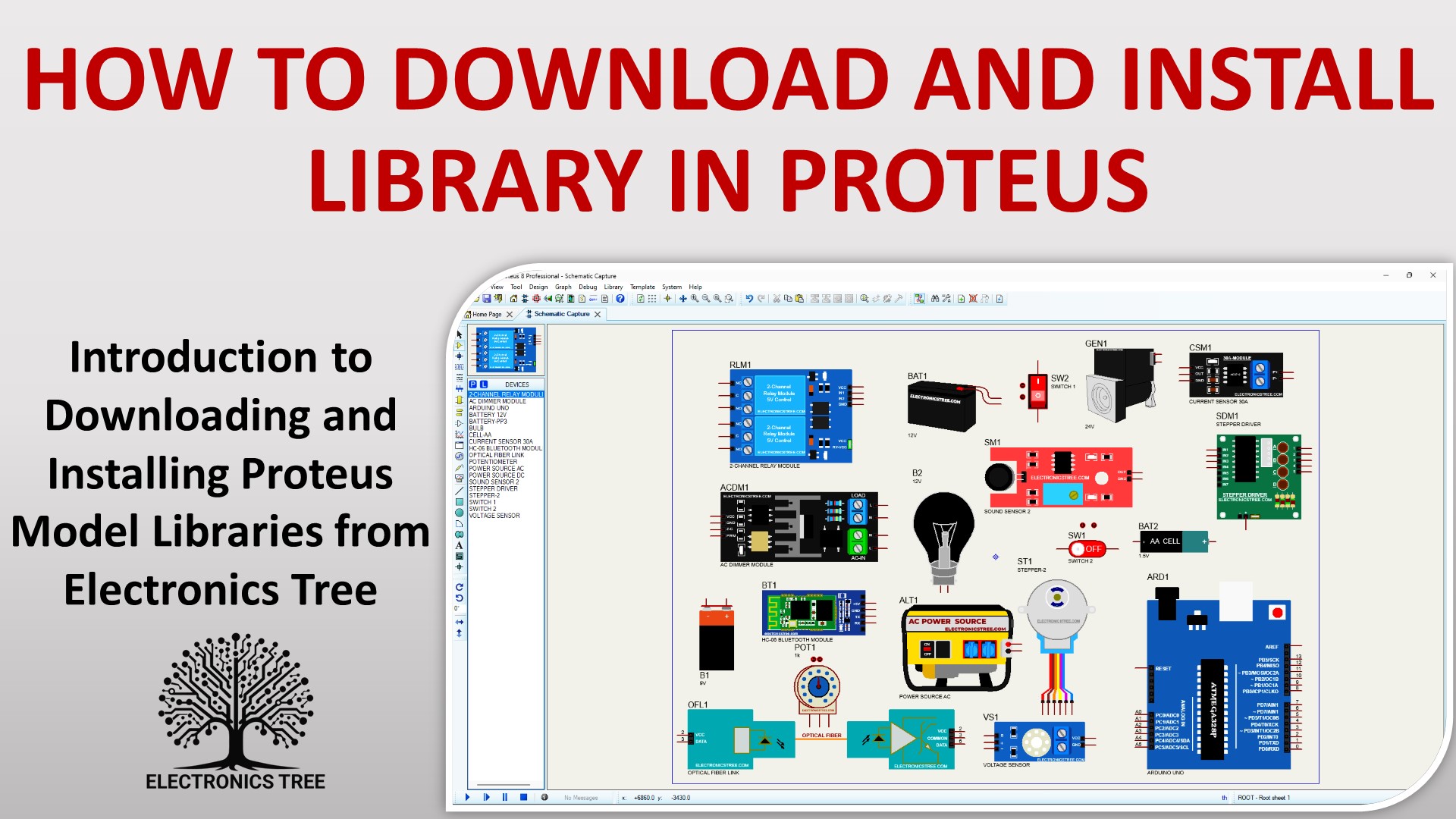

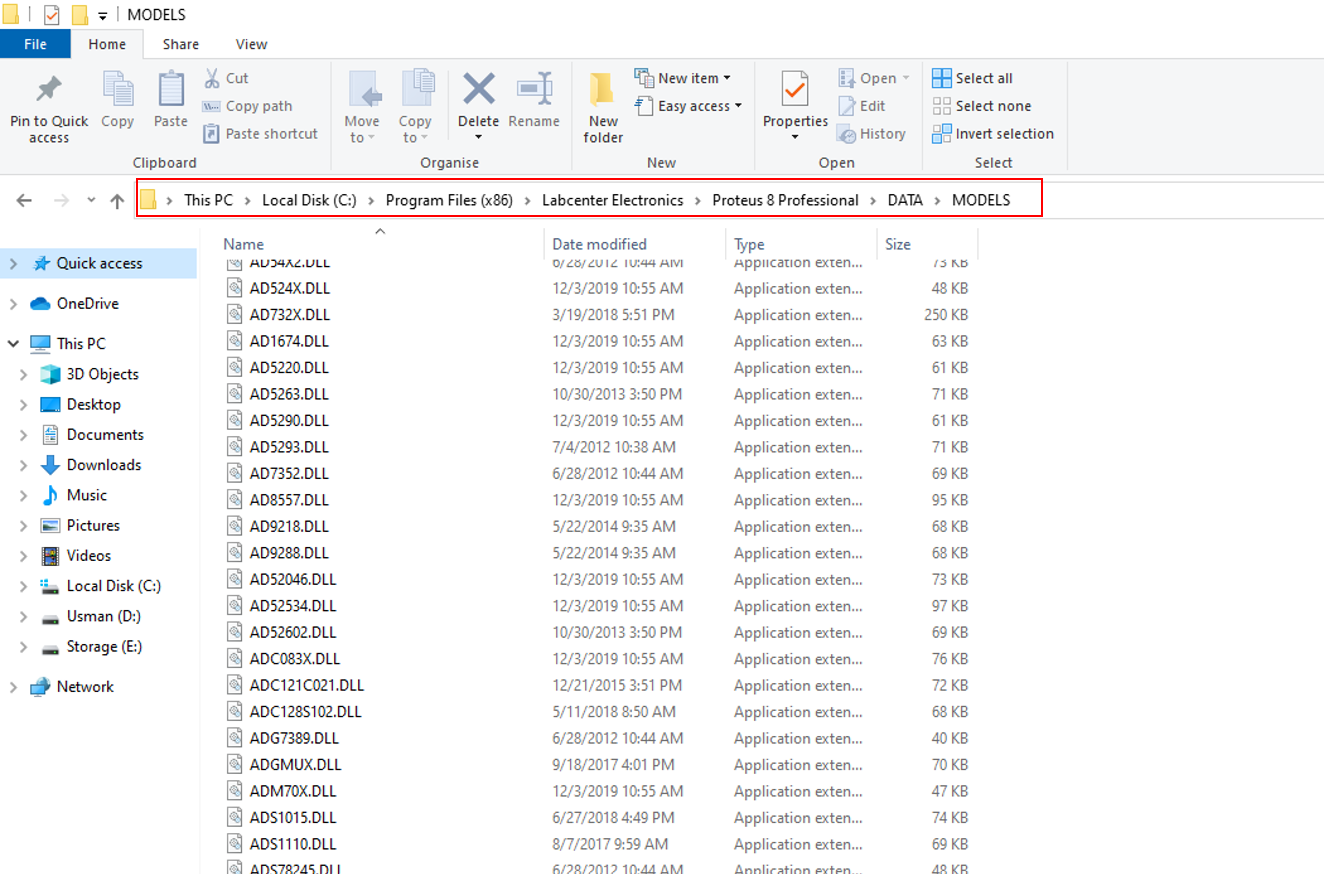
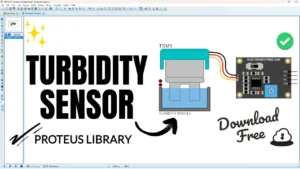


le fichier zip me demande mot de passe
Le mot de passe est ‘electronics tree.com’
can u please make esp8266-01 module..
I’m working on developing some libraries, like a fingerprint sensor, esp8266, and others for Proteus simulations. While I can’t provide an exact timeline for their completion, rest assured that they are in progress.
whats the password during installation , like when extracting
he password for the library zip file is: electronicstree.com
have you know the INA169 library to download? because I don’t find one
Not the INA169, but the INA219 model
Can we find more libraries for PID CONTROLLER ?
Librery of Arduino for Proteus
what is the password to unzip the file
Good Morning 😁. Pls when i downloaded the Arduino Library there was no folder for MODELS just LIB
This is based on the AVR Model, which is provided by default in Proteus, so there is no need for the model. You only need the file, which is in the ‘lib’ folder. Copy the file from that folder and paste it into your Proteus library folder. After that, restart Proteus.👍
What is password of this file before extract